关于最好用的win7一键恢复64位方法的知识大家了解吗?以下就是小编整理的关于最好用的win7一键恢复64位方法的介绍,希望可以给到大家一些参考,一起来了解下吧!
最好用的win7一键恢复64位方法是怎样的|?当我们的系统中毒或者是奔溃时,只要一键还原win7系统,就可以省去系统重装的烦恼,那不知最好用的win7一键恢复64位方法该肿么办?莫急莫急,现在学习一键还原win7系统步骤也是为时未晚,下面跟着小编来看下面的内容吧! 恢复win7系统的方法比较多,可以通过系统自带的方法,也可以通过软件进行还原,但是前提是你电脑中必须有之前备份的系统文件,否则就无法还原。 先给大家介绍一下系统自带的还原方法 1、打开系统的控制面板,找不到可以直接在开始菜单直接搜索。打开后将右上角的查看方式改为小图标,然后点击备份和还原。
 (资料图片)
(资料图片)
2、界面中找到恢复系统设置。
3、按下打开系统还原按钮。
4、出现还原向导,直接点击下一步。
5、选择之前备份的系统,点击下一步。
6、确认后点击完成,电脑重启恢复之前备份的系统。
再对比一下软件一键恢复64位win7系统的方法,好像复杂一些。
步骤一 下载一键还原软件
1、首先在网络上下载一键还原软件,并运行请双击安装包执行安装:
2、在安装程序弹出的第一个界面中点击“下一步”按钮继续:
3、在弹出的软件协议窗口,选择“我同意该许可协议的条款”,并点击“下一步”按钮,等待安装完成后,在桌面和开始菜单将建立程序的快捷方式:
步骤二 设置一键还原功能
1、首先,打开软件主界面,点击“高级选项”按钮进入设置向导。
2、此时,配置向导将进入“高级选项”界面,勾选“添加密码功能”和“添加开机热键设置”两个复选框,然后点击“设置”按钮:
3、由于刚才我们选择了“使用密码功能”,所以单击“设置”按钮后会弹出要求输入密码的提示框:
4、在输入密码后单击“OK”按钮,将再次弹出确认密码的提示框:
5、再次输入相同的密码确认后单击“OK”按钮;
6、同样的,由于上面我们勾选了“添加开机热键”,所以此时会弹出选择热键的对话框:
7、一般我们用默认的即可,单击“OK”按钮,弹出设置开机延时的对话框:
8、同样,一般我们就默认的延时即可,单击“OK”按钮弹出“热键设置结束”的对话框完成设置。a
步骤三 备份系统
1、打开一键还原软件,在主界面中点击“备份系统”按钮:
2、将会弹出“立即重启电脑确认”的对话框:
3、直接单击“是”按钮继续,将重启电脑并自动进入GHOST备份程序备份系统,备份完成后将自动重启。——这是方法一,图形界面下的备份。
4、也可以在启动电脑时在刚开机显示按快捷键进入一键还原的界面时按F11键:
同样会自动进行GHOST备份——这算是方法二,也是真正的一键备份了
也可以开机启动的时候,显示启动菜单项并倒计时等候5秒时,选择“Windows一键还原”项:
选择“Windows一键还原”菜单项后,并按回车键确认,进入GHOST程序开始GHOST备份;
备份完成后电脑会自动重新启动并默认进入windows系统。
步骤四 还原系统
1、在开机显示“Pressto Run WinGho”时,我们按F11键即可自动进入系统还原:
2、也可以在windows系统中,启动一键还原软件,在主界面中单击“还原系统”按钮:
3、弹出“立即重启电脑确认”的对话框:
4、在对话框中单击“是”按钮,电脑将重启并自动进入GHOST系统还原:
5、windows7官方旗舰版系统一键还原完毕后,还会弹出一键还原结束的窗口:
6、点击“重启”或稍等一会电脑会自动重启
最好用的win7一键恢复64位方法的全部内容就为大家分享到此结束了,一键还原win7系统其实真的真的是非常之简单的,只需要下载一个一键还原win7系统软件,后续的操作可以说是傻瓜式操作了,相信网友们那么聪明,很快就能学会的,赶紧去测试吧!
关键词: 最好用的win7一键恢复64位 一键还原win7

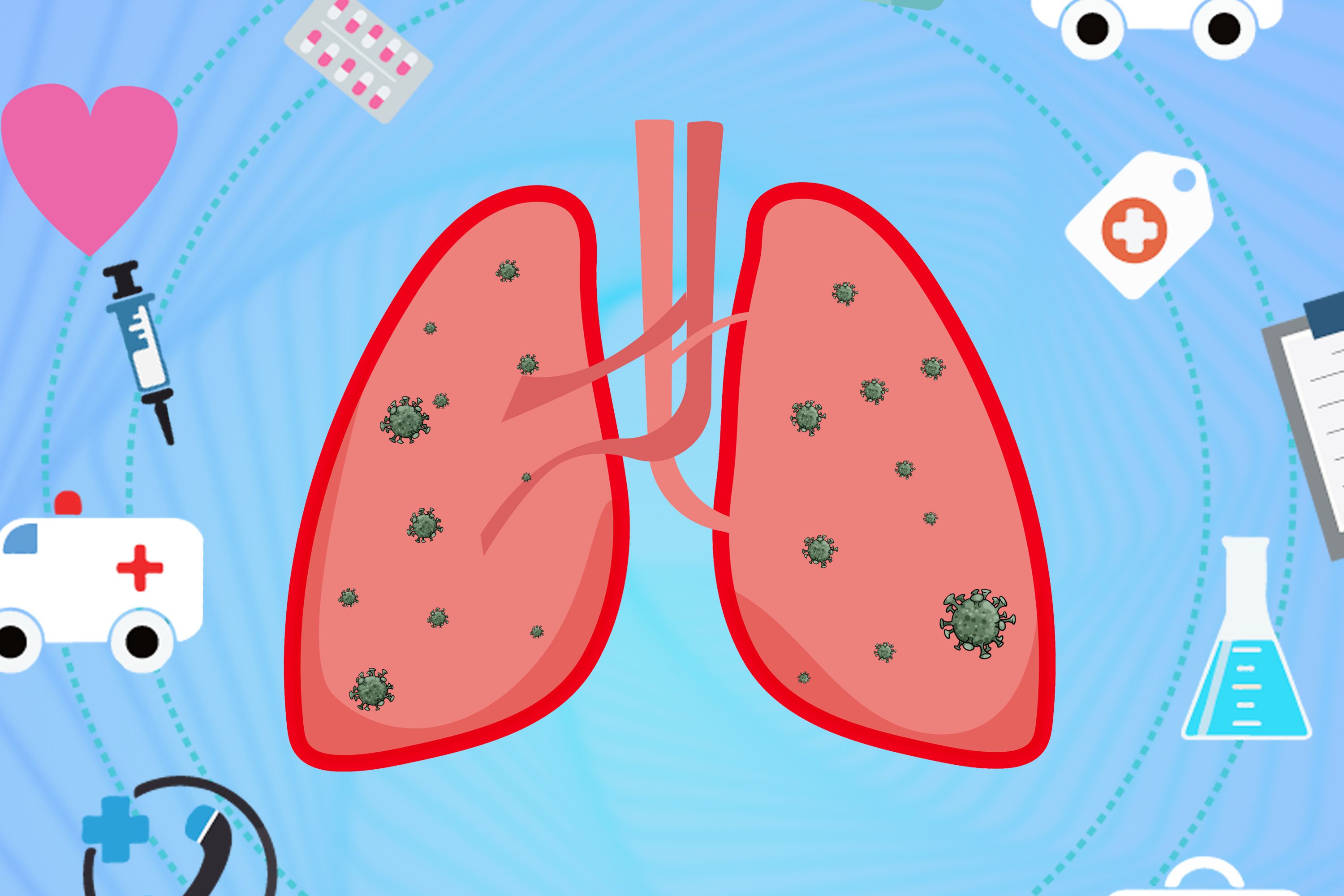





















 营业执照公示信息
营业执照公示信息